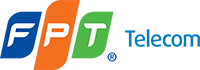chào các bạn, hôm nay mình xin hướng dẫn các bạn chi tiết, và nhanh nhất cách tạo web-hosting trên vps amazon. Với cách này các bạn có thể s...
chào các bạn, hôm nay mình xin hướng dẫn các bạn chi tiết, và nhanh nhất cách tạo web-hosting trên vps amazon. Với cách này các bạn có thể sử dụng cho niche site, hoặc làm hosting pbn đều được, tiết kiệm được chi phí, dễ quản lý, bla bla… Sau khi đọc tài liệu hướng dẫn của mình, chỉ với 30’ là các bạn đã có web hosting sẵn có rồi. Trên này có thể có nhiều người pro biết nên mình cũng không dám múa rùi qua mắt thợ, vì cộng đồng mình chia sẻ chút hiểu biết mong giúp ích cho nhiều bạn ở đây. Thực ra cái tít đề ra là 30' nhưng với các bạn mới, mình nghĩ chí ít cũng phải 3 tiếng để đọc và thực hành, nhưng nói vậy để các bạn hưng phấn trước khi vào topic của mình, nó rất đơn giản với người biết rồi, và 30' là hoàn toàn có thể thậm chí còn nhanh hơn
Trước khi đi vào chủ đề chính, mình có nói qua các bước mình sẽ thực hiện.
1. Cách đăng ký free vps 1 năm của amazon thành công, và một số lưu ý khi sử dụng dựa theo kinh nghiệm của mình.
2. Cách tạo webhosting trên vps (áp dụng trên tất cả vps, thậm chí là trên pc của bạn)
3. Dựng wordpress trên webhosting.
4. Cách trỏ domain về webhosting mới tạo thành site hoàn chỉnh.
Mục đích chính của bài hướng dẫn này:
Có thể tận dụng vps sẵn có free của amazon hay tất cả vps khác để làm hosting cho niche site, pbn…. Tiết kiệm chi phí. Hay đơn giản là học hỏi biết thêm kiến thức.
Nào mình xin bắt đầu.
1. Đăng ký free vps amazon.
Về việc đăng ký vps amazon, cơ bản các bạn thực hiện theo bài viết này là làm được, nó quá chi tiết rồi mình không cần phải hướng dẫn lại nữa. Cá biệt có một số anh em không đăng ký được do thẻ VISA mà thằng Amazon nó không nhận.
http://thichviet.net/amazon-vps-mien-phi-1-nam-va-cach-dang-ky-thanh-cong/
Tuy nhiên có một cái mình thấy tác giả rất sơ ý là không cảnh báo người đọc trong quá trình sử dụng, thực ra amazon cũng đã nói nó là chỉ cho free cái này cái kia, tuy nhiên do anh em ít để ý mà bất cẩn bị charge phí không đáng có. Đã nhiều anh em đã raise lên vấn đề này với nhiều chủ blog là mất tiền oan. Một số lưu ý mình xin nhắc nhở anh em như sau:
- Mục đích của mình là sử dụng vps free, nên chỉ sử dụng thằng này thôi, không được sử dụng bất kỳ dịch vụ khác, táy máy nó charge phí là khổ. Kể cả bạn remove thẻ ra khỏi account, deactive acc thì bill cho dịch vụ mà bạn đã sử dụng vẫn có hiệu lực, cuối tháng nó sẽ charge tiền từ thẻ.
- Hình thức dịch vụ của nó là cho dùng trước trả tiền sau, vì vậy bạn thêm bất kỳ tính năng nào nó sẽ tính tiền thêm, và âm thầm chứ ko báo bạn qua mail. Nên đừng thấy nó không cảnh báo gì mà dùng vô tội vạ, phí nó rất đắt!
- Amazon cho free 750h/1 tháng, nghĩa là tròn 1 tháng cho 1 vps tier free, nên mình khuyên các bạn chỉ dụng 1 vps mà thôi, nó có nhiều tùy chọn vps window, linux… nếu các bạn muốn thay đổi dùng flatform khác thì tốt nhất terminate hẳn 1 vps sau đó tạo cái mới. Đừng để 2 cái song song, dù theo lý thuyết bạn chạy vps song song thì số h nó sẽ giảm xuống, nhưng cứ cẩn thận thì hơn.
- Chỉ sử dụng vps free mặc định của nó, 1G ram, 30 GB ổ cứng, free tier…. không hơn.
- Khi tạo vps nên tạo vps khu vực Singapore sẽ cho tốc độ truy cập nhanh nhất, hay bạn nào có đường truyền mạnh có thể chọn vps Bắc Mỹ cũng được.
- Mấy hôm đầu sử dụng nên vào check bill xem có gì tăng ko, nếu bạn thấy khả nghi.
- Nếu bạn có 1 acc chạy niche thì tốt nhất, nên reg một acc khác để đăng ký amazon, quá chắc chắn rồi ^^. Còn tại sao lại như thế thì dưới đây là câu trả lời:
Cách khắc phục khi bị charge phí. (cho các bạn đang bị charge phí)
Trong trường hợp bạn đang bị tính phí, bình tĩnh vì cuối tháng nó mới charge phí từ thẻ của bạn, có 2 cách bạn khắc phục tình trạng này.
· Bạn có thể mail cho support của Amazon Service (nhớ là của amazon service nhé) kể lể kêu tao người mới không biết dùng nên bị charge phí, mày có cách nào xóa bill giúp tao, bla bla này kia… Trước đây a bạn mình đã mail như vậy và sau 1 tuần họ mail trả lời lại nói rất thông cảm và sẽ tính tiền cho cái bill đó (ý là hợp thức hóa cái bill đó) để remove cái bill đó đi. Acc amazon của anh ấy vẫn bảo toàn.
· Còn mình vì không có mail cho Amazon Service mà mail cho Amazon.com, nhờ support bên đó remove giúp account của mình, thực ra 2 thằng này quản lý khác nhau nhưng sử dụng chung 1 database, nên mình nhờ bên đó remove, họ có hỏi vì sao lại xóa đi, thì cứ nói là tao muốn xóa, không muốn dùng nữa, rồi họ cũng xóa. TK bị remove (không phải ban) ra khỏi database, nên bên Amazon Service cũng bị xóa, bạn có thể reg lại bình thường. Nhưng nếu bạn đang dùng acc đó là acc niche thì là cả thảm họa, đó là vì sao bạn nên reg 1 acc riêng biệt. Cẩn thận mà thôi.
Đó là tất cả lưu ý của mình trong quá trình đăng ký và sử dụng Amazon.
2. Cách tạo webhosting trên vps.
Sau khi reg thành công Amazon. Các bạn download thông tin vps về máy, sử dụng password mà amazon cung cấp (password này sinh ra khi bạn có reg một pairkey) Amazon sẽ hướng dẫn cho bạn khi bạn tạo xong vps.
Sau khi setup vps window và login vào Amazon, bạn download bộ cài sau:
http://www.wampserver.com/en/
bạn chọn phiên bản 32 bit, hay 64 bit phù hợp với vps bạn setup ban đầu. Cài đặt lên sẽ có giao diện trên thanh taskbar như hình dưới:
Việc đầu tiên, bạn nên disable tất cả firewall trên window. Và như hình trên, các bạn chỉ cần quan tâm tới 3 chức năng:
(1): (www Directory) khi bạn kick vào đây, sẽ đi tới thư mục chứa code trang web của bạn, ở hướng dẫn dưới các bạn sẽ cho source code wordpress vào đây.
(2): PhpMyadmin, đây là trình quản lý database.
(3): Localhost. Bạn kick vào sẽ hiện ra trang web mình đang xây dựng.
Đấy, cơ bản thành phần làm lên hosting trên wordpress đã hoàn thành, đơn giản rất nhiều đúng ko, wamp server là gói tạo sẵn làm sẵn cho mình rất nhiều thứ, chỉ cài và dùng thôi.
3. Dựng Wordpress trên vps.
Sau khi hosting đã cơ bản hoàn thiện, bạn download source code của wordpress. Bạn vào wordpress.org để download source code về vps. Sau đó giải nén và chọn mục (1) như hình trên giải nén ra thư mục ta được như sau:
Trước khi giải nén, trong thư mục www chứa source code có mấy file được lưu sẵn, có chứa thông tin hữu ích của wamp server, mình cất chúng vào folder file_old để sau có thể dùng lại, phòng trường hợp cần tra cứu lại thông tin, còn code thì giải nén và để như trong hình.
OK, source code web coi như xong, bước thứ hai, bạn cần cấu hình database (rất đơn giản thôi) để cài đặt wordpress.
Trong mục (2), sau khi click vào phpmyadmin, nó sẽ hiện tra trang login vào trình quản lý database của bạn, do sử dụng user/pass mặc định nên bạn ko cần nhập, click là vào luôn.
Trong tab Users bạn nhập như trong hình, rồi ấn Go, trình xử lý sẽ tạo cho bạn user và database, như ví dụ của mình, sẽ tạo ra user test với password test69, và tạo database test. Những thông tin này là cần thiết để bạn khai báo khi setup wordpress. Database đã xong, rất đơn giản phải không nào.
Tiếp tới là việc setup Wordpress, sau khi bạn giải nén source code vào đúng vị trí thư mực www, bây giờ bạn có thể vào mục (3) localhost để setup.
Màn hình cài đặt đầu tiên hiện ra, bọn chọn ngôn ngữ hiển thị.Triệu Quốc Toàn thích bài này.Tới phần nhập thông tin database bạn nhập như trên, đây chính là thông tin mình vừa tạo ra.
Nếu bạn setup database đúng, thông tin cài đặt đã cơ bản hoàn tất, và hiện bảng thông báo như trên, tiếp tới là nhập thông tin site, và user/pass của admin quản lý wordpress.
Tới đây là xong rồi!
Vậy site đã hoàn thiện 99.5%, Từ bây giờ bạn có thể up bài viết và customizing site ngay được rồi, để truy cập bạn vào trình duyệt gõ localhost ở thanh duyệt là có thể truy cập trang của bạn.
Tuy nhiên 5% cuối là phần quan trọng nhất vì đó là bạn mới chỉ xem dưới dạng local, chứ chưa public ra ngoài internet, vì vậy ta cần mở port cho nó. Giao thức http sử dụng port 80, đây là port mặc định nên khi bạn nhập domain vào sẽ chẳng có port gì ở sau domain cả, các port khác thì có định dạng sau. My_domainort. Ví dụ: xxx:8080. Nghĩa là site xxx sử dụng port 8080 để thông ra internet.
Cách mở port, các bạn phải vào trình quản lý của vps Amazon (với các vps khác cũng có chức năng mở port nhưng tùy nhà cung cấp dịch vụ mà khác nhau) để mở port.
Kích vào Lauch-wizard-3.
Trong tab inbound, bạn chọn giao thức http sau đó chọn port là 80, rồi save. Xong! Như vậy bạn đã có thể public site ra bên ngoài, để kiểm tra bạn vào trình duyệt, gõ địa chỉ ip vps bạn vào, nếu thấy trang homepage của wordpress như vậy là thành công.
4. Trỏ domain về vps vừa tạo.
Mình sử dụng domain của godaddy nên sẽ minh họa cách trỏ, các trình quản lý khác cũng tương tự thế thôi, các bạn tự tìm hiểu nhé, đợi khoảng vài phút là có hiệu lực.
bạn vào tab DNS ZONE FILE (nếu dns bạn đang sử dụng của cloudflare, bạn phải chuyển về standardn dns của godaddy mới có thể sử dụng được chức năng này)
Phần A (host) bạn edit, chỗ Point Tochỉ tới ip VPS, hoặc không thì tạo mới và trỏ về, có thể sẽ phải đợi một khoảng thời gian ngắn để domain cập nhật ip mới.
Một trình quản lý domain khác các bạn có thể tham khảo:
Làm tới đây và thành công mình chúc mừng bạn, cũng không phức tạp quá phải không, nếu đã làm thành thạo, cũng chỉ mất 30’ thao tác không hơn.
Trên đây là tất cả các bước mình đã hướng dẫn khá chi tiết giúp các bạn mới chưa biết có thể sử dụng tài nguyên sẵn có để tạo hosting cho niche site, hay pbn, tiết kiệm chi phí hay đơn giản là muốn học hỏi. Các bạn có câu hỏi gì có thể đặt tại topic, có thời gian mình hay các bạn khác có thể trả lời giúp các bạn